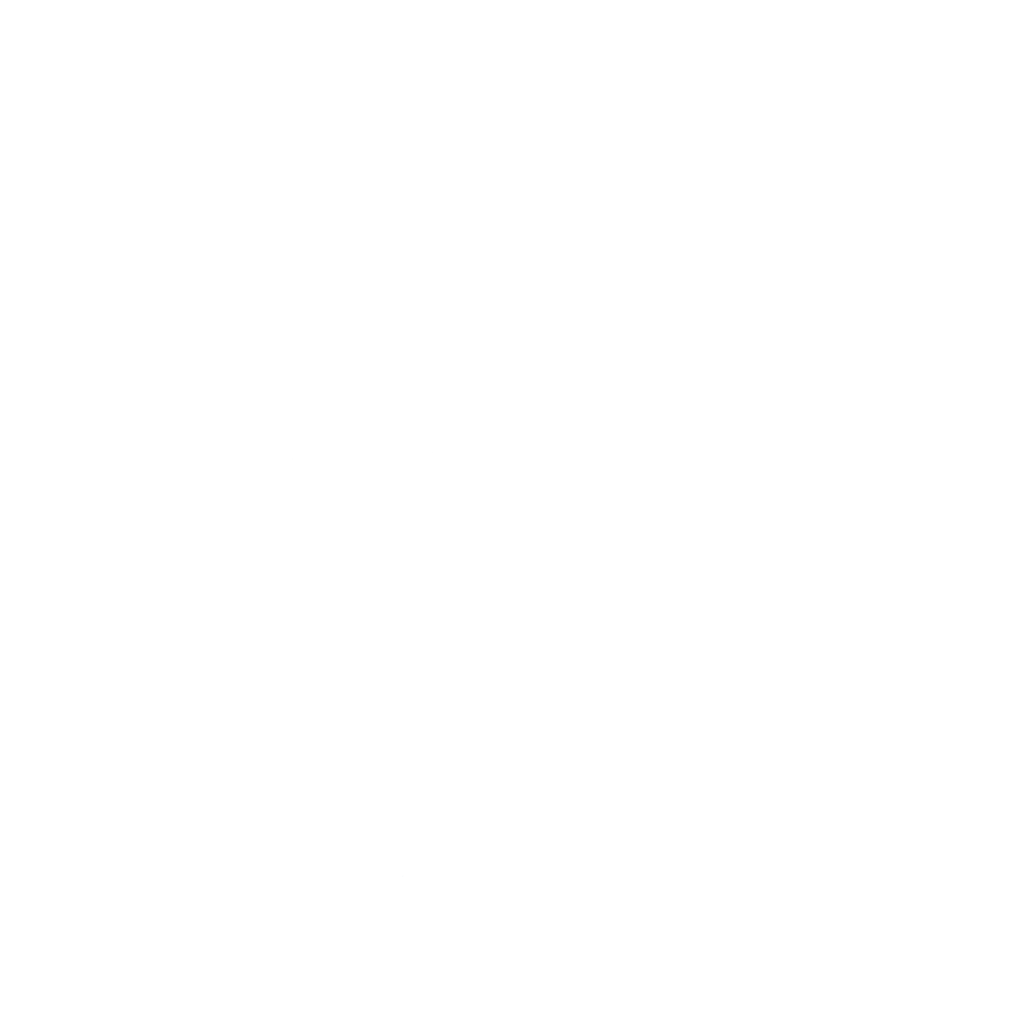
Conseils et Tutoriels
pour un paramétrage efficace des contrôles parentaux
Vous trouverez ici les tutoriels d’installation pour un paramétrage efficace des contrôles parentaux gratuits existants.
Les pièges et failles sont identifiés et des parades communiquées, les limites de ces contrôles parentaux clairement exposées.
Liste des tutoriels
Téléphone Android
1. Votre enfant a moins de 7 ans
Si ce genre d’environnement n’est pas proposé par la marque de votre appareil Android, nous vous conseillons l’application gratuite « kids Place ».
Avec ces environnements sécurisés, nous vous conseillons d’installer :
- l’application Youtube Kids (ne pas donner l’accès à Youtube classique)
- le navigateur gratuit Qwant Junior car le navigateur intégré à Kids Place est payant. Attention à ne pas donner l’accès aux autres navigateurs internet.
2. Votre enfant a 7 ans ou plus
C'est le smartphone de l'enfant
Dans ce cas, l’application Google Family Link nous semble la plus adaptée. Malgré des failles que nous apprendrons à gérer ensemble, la stabilité de l’application, notamment lors des mise à jour Android, permet d’assurer gratuitement les missions demandée.
C'est le smartphone des parents
Dans ce cas, l’installation de la solution Google Family Link est trop invasive. Nous vous conseillons d’installer l’application gratuite « Safe Surfer » :
C’est la solution la plus efficace que nous ayons testée afin de limiter le contenu inapproprié des navigateurs en 4/5G comme en wifi, même si elle présente quelques failles.
Failles qui ne sont pas un réel problème dans le cas d’un appareil qui n’appartient pas à votre enfant. Les voici :
- L’application met 5 à 10 secondes pour démarrer au redémarrage du téléphone quand l’option « lancer au démarrage du l’appareil » est sélectionnée.
- Le blocage des « applications » (ex : Youtube…) est capricieux. Evitez de l’utiliser
Il est possible de lancer l’application quand vous prêtez votre téléphone à vos enfants (elle est protégée par un code pin) puis de la désactiver en un clic ensuite. Si vous décidiez de la laisser en fonctionnement en permanence, sachez qu’elle ralentie un peu le débit internet et se désactive parfois lors d’un redémarrage du téléphone.
Toutes les instructions sont en Anglais. C’est pourquoi nous ferons un tutoriel détaillé dès que possible. Dans un premier temps, vous pouvez laisser les paramètres de base en place et tester qu’elles fonctionnent sur un des navigateurs internet.
Tablette Android
1. Votre enfant a moins de 7 ans
Il est possible de mettre en place les solutions mentionnées dans le chapitre téléphone Android ci-dessus.
Mais nous vous conseillons plutôt d’utiliser le mode « utilisateur restreint » qui existe sur tablette Android (et pas sur smartphone Android pour le moment).
Paramètres / Cloud et comptes (ou comptes) / Utilisateurs / Ajouter un utilisateur ou un profil
Vous pourrez restreindre cet utilisateur et sélectionner les applications à bloquer ou à laisser en accès parmi les applications déjà installées.
Vous pouvez, si vous le souhaitez, installer (si ce n’est pas déjà le cas) les applications suivantes et les laisser accessibles dans le profil enfant restreint que vous venez de définir :
- l’application Youtube Kids (ne pas donner l’accès à Youtube classique)
- le navigateur Qwant Junior (ne pas donner l’accès aux autres navigateurs internet).
2. Votre enfant a 7 ans ou plus
Votre enfant est l'utilisateur principal, voire exclusif
Utilisateur principale voire exclusif : Tablette utilisée par un enfant ou plusieurs enfants de la même tranche d’âge.
Dans ce cas de figure, l’application Google Family Link nous semble la plus adaptée. Malgré des failles que nous apprendrons à gérer ensemble, la stabilité de l’application, notamment lors des mises à jour Android, permet d’assurer les missions demandées et ce gratuitement.
C'est la tablette familiale
Tablette familiale : Cette tablette est utilisée par plusieurs enfants avec des âges significativement différents (plus jeunes ou plus vieux) et/ou par les parents.
- Pour les plus jeunes :
-
- le navigateur Qwant Junior (ne pas donner l’accès aux autres navigateurs internet)
- l’application Youtube Kids (ne pas donner l’accès à Youtube classique)
-
- A partir de 8 ou 9 ans :
-
- le navigateur Spin Safe Browser pour les pré-ado et les ados. La solution à mettre en place nécessite un peu d’attention car les menus sont en Anglais. Si un tutoriel complet personnalisable (comme le tutoriel Family Link) vous intéresse, faîtes-en nous la demande dans la rubrique « Nous contacter ».
- il sera possible de filtrer (mode restreint Youtube) Youtube classique en mode verrouillé grâce à Spin Safe Browser
-
Téléphone Apple (Iphone)
Le contrôle parental Apple s’appelle « temps d’écran » et voici l’icône :
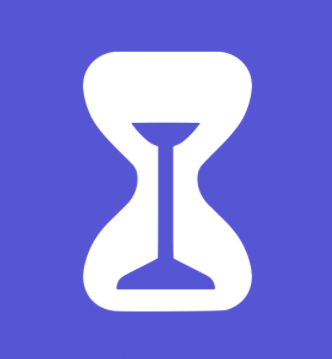

sur IOS 12 ou 13
ou
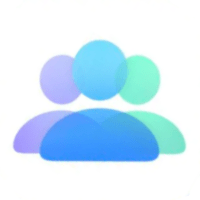
sur IOS 14 ou supérieur
-
- Sur l’appareil de l’enfant : Réglage / Temps d’écran
- Sur l’appareil parent si le partage familial est en place :
-
- Réglage / Temps d’écran / « Nom de l’enfant »
- Réglage / « icone identifiant Apple » / Partage familial / Temps d’écran / « Nom de l’enfant »
-
Quelques points d’attention :
- La supervision est possible sur des comptes Enfant « mineur » uniquement (moins de 18 ans).
- Le pilotage à distance depuis un Iphone ou un Ipad fonctionne plutôt bien mais est assez capricieux depuis un Mac. Nous le déconseillons.
- Nous conseillons d’autre part de réaliser les réglages sensibles (gestion du contenu inapproprié par exemple) directement sur l’appareil enfant et non pas à distance.
- Seul le navigateur Safari est bien filtré du contenu inapproprié. Proscrire les autres navigateurs internet (Firefox, Qwant…).
- Enfin, il n’est pas possible de piloter à distance l’Iphone de votre enfant avec le contrôle parental Apple depuis un appareil Android ou Windows. Dans ce cas, le pilotage se fait directement sur l’appareil de l’enfant.
En attendant la construction des tutoriels détaillés, vous trouverez dans cet article toutes les astuces pour un paramétrage du contrôle parental Apple « Temps d’écran » efficace.
Par exemple, il est fait mention du point de vigilance lié au « partage d’achats Apple » ainsi que de solutions pour le contre. En effet, sans précaution, le partage des achats (dans le partage familial) permet à votre enfant de télécharger les applis que vous avez déjà téléchargées sur vos propres appareils, sans vous avertir…
Indiquez-nous par message si un tutoriel détaillé vous intéresse.
Tablette Apple (Ipad)
C’est exactement la même démarche que pour un Iphone : voir chapitre « Téléphone Apple (Iphone) »
PC Windows 10
Le contrôle parental Windows s’appele « Family Safety ».
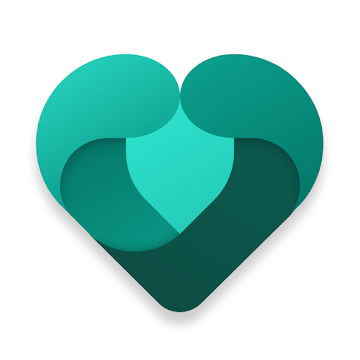
Il est complet et fiable. Il nécessite cependant un travail d’installation assez conséquent si vous ne disposez pas de comptes mail pour votre enfant et si vous ne disposez pas de compte Microsoft pour vous comme pour votre enfant.
Il est possible de le superviser à distance depuis son compte Microsoft sur PC et Mac ou à partir de l’application Microsoft « Family Safety » sur Tablette ou Smartphone Android ou IOS.
Même piège que sur les autres plateformes, seul le navigateur Microsoft Edge est filtré du contenu inapproprié. Il est donc nécessaire de bloquer tous les autres navigateurs internet (chrome, google, quant, firefox…).
- GTA (Grand Theft Auto),
- Call of Duty,
- Assassins Creed,
- Far Cry …
Indiquez-nous par message si un tutoriel détaillé vous intéresse.
Mac
MAC OS 10.10 à 10.14
Yosemite / El Capitan / Sierra / High Sierra
En attendant la construction des tutoriels détaillés HTML à choix multiples permettant de couvrir vos besoins, vous trouverez un tutoriel détaillé en PDF cliquable avec toutes les astuces pour un paramétrage du contrôle parental Apple OSX efficace.
Ce tutoriel est adapté aux enfants de 7-12 ans.
Pour les plus de 12 ans, voici ce que vous pouvez adapter par rapport au tutoriel ci-dessous :
- Qwant Junior ne sera pas adapté. Il ne sera donc pas nécessaire de configurer le navigateur Safari avec Qwant Junior.
- Vous pourrez laisser Youtube. Il n’y a pas de solution facile pour verrouiller le mode restreint Youtube. L’accès à youtube sera dans ce cas plein et entier si votre enfant le désactive.
Configuration : 7-12 ans / Pas de pilotage à distance (de toute façon impossible) / L’enfant ne dispose pas de compte Apple
MAC OS 10.15 et supérieurs
Catalina / Big Sur… et suivants
Depuis la sortie de Catalina (Mac OS 10.15), le contrôle parental sur Mac est identique à celui de l’iphone ou de l’ipad.
Il s’appelle « temps d’écran » et voici l’icône :
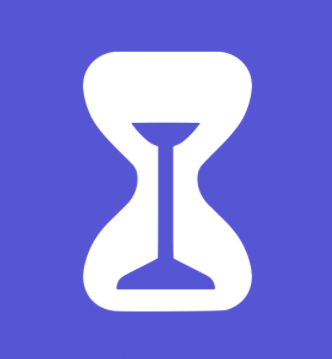
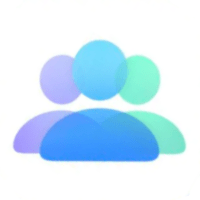
ou

Depuis un Iphone/Ipad sur IOS 12 ou 13
Le principe est simple :
- Définir une session parent « administrateur » et une session enfant « standard » supervisée.
- Configurer le contrôle parental
Le pilotage à distance depuis un Iphone ou un Ipad fonctionne plutôt bien mais est assez capricieux depuis un autre Mac. Nous le déconseillons.
Nous conseillons d’autre part de réaliser les réglages sensibles (gestion du contenu inapproprié par exemple) directement sur la session enfant du Mac et non pas à distance.
Autre point de vigilance concernant le contenu inapproprié, seul le navigateur Safari est bien filtré. Proscrire les autres navigateurs internet (Firefox, Qwant…)
En attendant la construction des tutoriels détaillés Mac, vous trouverez dans cet article destiné aux Iphone/Ipad une grande partie des réponses que vous pourriez vous poser lors de la configuration du contrôle parental Apple « Temps d’écran & Partage familial » sur Mac.
Par exemple, il est fait mention du point de vigilance lié au « partage d’achats Apple » ainsi que de solutions pour le contrer. En effet, sans précaution, le partage des achats (dans le partage familial) permet à votre enfant de télécharger les applis que vous avez déjà téléchargées sur vos propres appareils, sans vous avertir…
Il n’existe pas de tutoriel détaillé aujourd’hui.
Indiquez-nous par message si ce tutoriel pourrait vous intéresser.
Console Nintendo Switch
Le contrôle parental switch est gérable directement sur la console,
ou depuis une application disponible sur un appareil parent (téléphone ou tablette Android ou IOS Apple) :
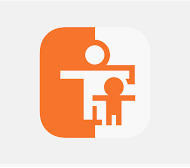
La mise en place est relativement complexe si les comptes Nintendo Enfant et Parent ne sont pas configurés correctement.
Mais une fois en place, la solution est fiable et très facile d’utilisation.
Configuration : 7-12 ans / Pilotable à distance / Compte Parent à créer / Compte Parent Nintendo créé : ?
APPLIS
Youtube
1. Votre enfant a moins de 10 ans
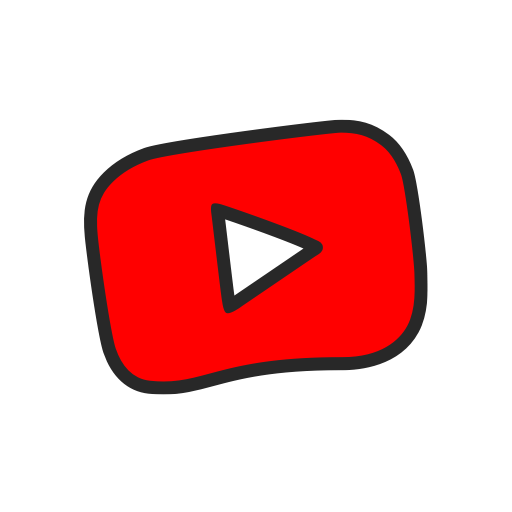
Pour des enfants de 10 ans, YouTube Kids reste la meilleure solution.
L'appareil enfant est un Android (Téléphone ou Tablette)
Tablette ou téléphone : votre enfant est l'utilisateur principal, voire exclusif
- Installer Family Link (voir chapitres ci-dessus Téléphone ou Tablette Android)
- Bloquez Youtube classique
- Bloquez tous les navigateurs internet (Firefox, Qwant, Ecosia…). Sinon Youtube classique sera accessible via ces navigateurs.
- Si vous souhaitez mettre en place un navigateur adapté à l’âge de l’enfant, installez Qwant Junior qui ne permettra pas l’accès à Youtube classique.
- Installez Youtube kids
C'est la tablette familiale
L’appareil est utilisé par d’autres membres de la famille et vous ne souhaitez pas bloquer Youtube classique en installant un contrôle parental de type Google Family Link.
Dans ce cas :
- Utilisez une session « utilisateur restreint » sur la tablette : Voir la marche à suivre ici.
- Bloquez Youtube classique
- Bloquez tous les navigateurs internet (Firefox, Qwant, Ecosia…). Sinon Youtube classique sera accessible via ces navigateurs.
- Si vous souhaitez mettre en place un navigateur adapté à l’âge de l’enfant, installez Qwant Junior qui ne permettra pas l’accès à Youtube classique.
- Installez Youtube kids
L'appareil enfant est un Apple (Téléphone ou Tablette)
- Mettez en place le contrôle parental Apple « Temps d’écran » (voir chapitres ci-dessus Téléphone ou Tablette Apple)
- Bloquez Youtube classique
- Bloquez tous les navigateurs internet (Firefox, Qwant, Ecosia…), y compris Safari. Sinon Youtube classique sera accessible via ces navigateurs.
- Si vous souhaitez mettre en place un navigateur adapté à l’âge de l’enfant, installez Qwant Junior qui ne permettra pas l’accès à Youtube classique.
- Installez Youtube kids
2. Votre enfant a 10 ans ou plus
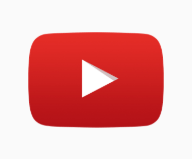
Vous souhaitez laisser l’accès à Youtube classique.
- YouTube est un environnement déjà filtré des vidéos les plus choquantes (trouvables dans un navigateur web non filtré). Mais il est possible de trouver du contenu clairement non adapté à des enfants de moins de 16 ans.
- Il existe un mode restreint permettant de filtrer correctement le contenu pour des pré-ados et ados et cela permet d’éviter le contenu choquant pour les enfants. Il n’empêche pas la vue de nus mais filtre les séquences les plus violentes et celle à la limite de la pornographie.
- Ce mode restreint est verrouillable ou non en fonction des appareils.
- A savoir : Ce mode restreint supprime les commentaires (trop difficiles à filtrer aujourd’hui) sous les vidéos et la possibilité de commenter les vidéos. Ce qui peut être frustrant pour les plus grands !
L'appareil enfant est un Android (Téléphone ou Tablette)
Tablette ou téléphone : votre enfant est l'utilisateur principal, voire exclusif
Configuration : Android / 13-14 ans / Parents et Enfants dispose déjà d’un compte Google / Family link est déjà en place
C'est le smartphone d'un parent
Cliquez sur l’icône de votre identifiant en haut à droite de l’appli Youtube puis Paramètres / Paramètres généraux / Mode restreint.
Le mode restreint sera dans ce cas désactivable par votre enfant, si il connait le chemin d’accès.
C'est la tablette familiale
Cliquez sur l’icône de votre identifiant en haut à droite de l’appli Youtube puis Paramètres / Paramètres généraux / Mode restreint.
Le mode restreint sera dans ce cas désactivable par votre enfant, si il connait le chemin d’accès.
L'appareil enfant est un Apple (Téléphone ou Tablette)
Tablette ou téléphone : votre enfant est l'utilisateur principal, voire exclusif
- Solution 1 : Mode restreint non verrouillé
Cliquez sur l’icône de votre identifiant en haut à droite de l’appli Youtube puis Paramètres / Paramètres généraux / Mode restreint.
Le mode restreint sera dans ce cas désactivable par votre enfant, si il connait le chemin d’accès.
- Solution 2 : Mode restreint verrouillé
La solution à mettre en place est plus contraignante. Si un tutoriel complet personnalisable (comme le tutoriel Family Link) vous intéresse, faîtes-en nous la demande dans la rubrique « Nous contacter ».
En synthèse :
- Mettez en place le contrôle parental Apple « Temps d’écran ». Voir le tutoriels ci-dessus pour Iphone ou Ipad
- Installer le navigateur gratuit « Spin Safe Browser ». Vous trouverez ici un tutoriel pour un environnement Android. Assez proche cependant des démarches à réaliser sur Apple
- Supprimez tous les navigateurs internet (google, chrome, firefox, qwant…) y compris Safari
- Bloquez Youtube
Dans ce cas, votre enfant surfera sur Youtube via le navigateur Spin Safe Browser en mode restreint verrouillé.
C'est le smartphone d'un parent
Cliquez sur l’icône de votre identifiant en haut à droite de l’appli Youtube puis Paramètres / Paramètres généraux / Mode restreint.
Le mode restreint sera dans ce cas désactivable par votre enfant, si il connait le chemin d’accès.
C'est la tablette familiale
Cliquez sur l’icône de votre identifiant en haut à droite de l’appli Youtube puis Paramètres / Paramètres généraux / Mode restreint.
Le mode restreint sera dans ce cas désactivable par votre enfant, si il connait le chemin d’accès.
Instagram, Tik Tok, Snapchat :
Non disponibles pour le moment
Partager ces conseils
Laisser un commentaire
Si vous n’êtes pas connecté à Facebook et donc que la boîte de dialogue ci-dessus n’apparaît pas, voir ci-dessous ! 😉

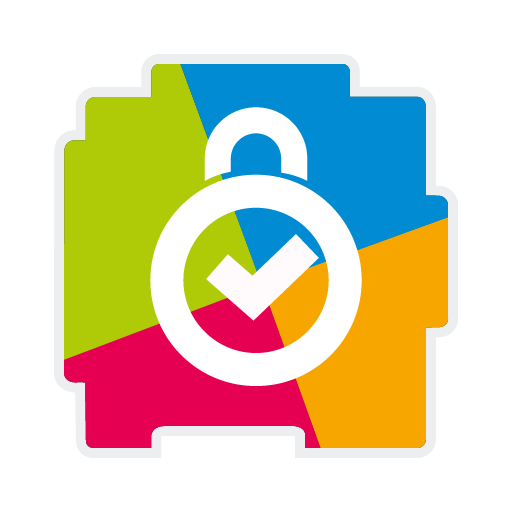

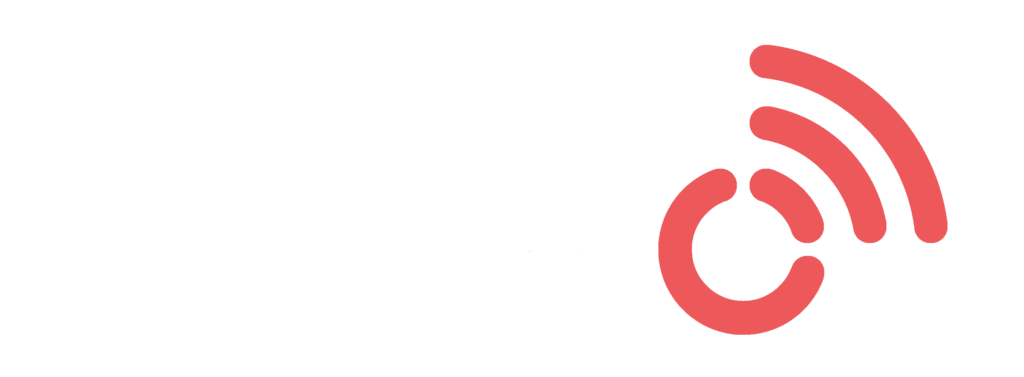
qh7sqb
kybbxg
jniof9
kvv8kq
migptf
ahr6bp
v9fhdt