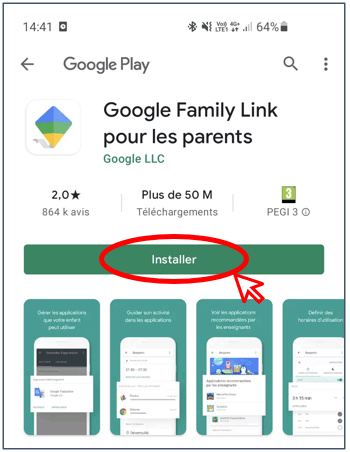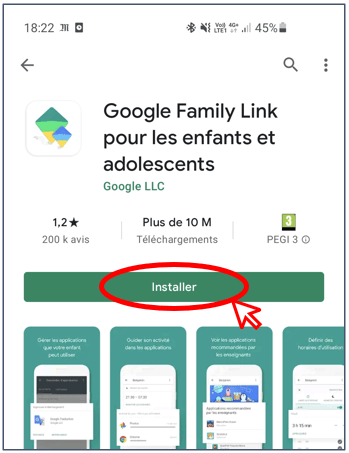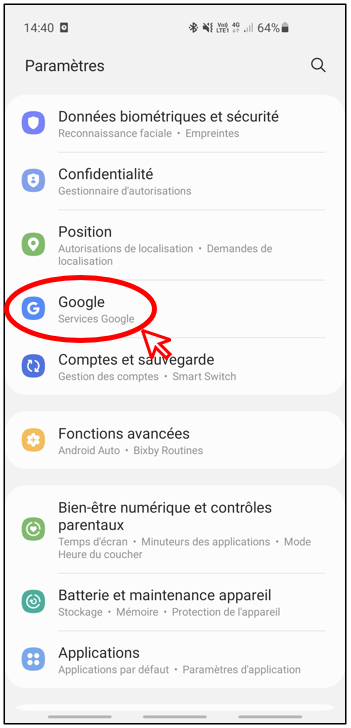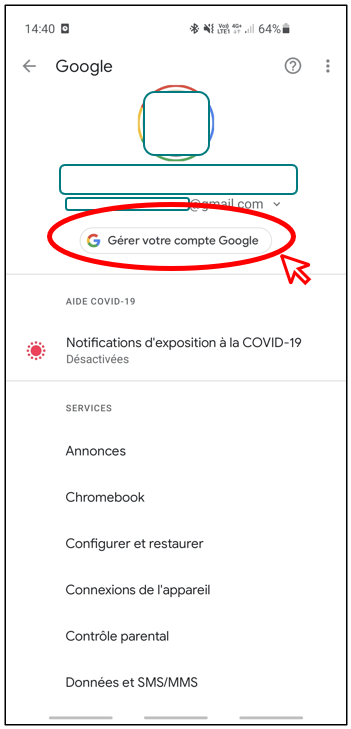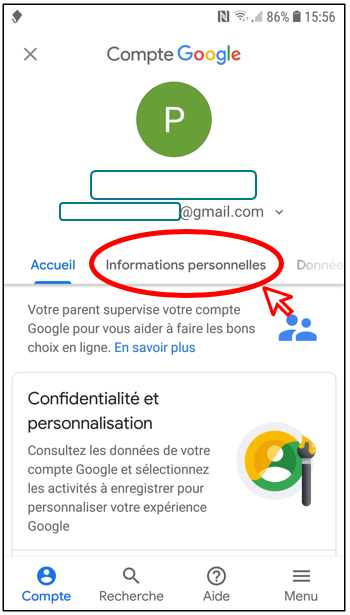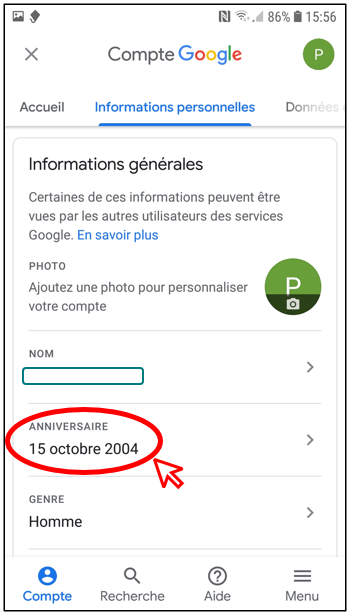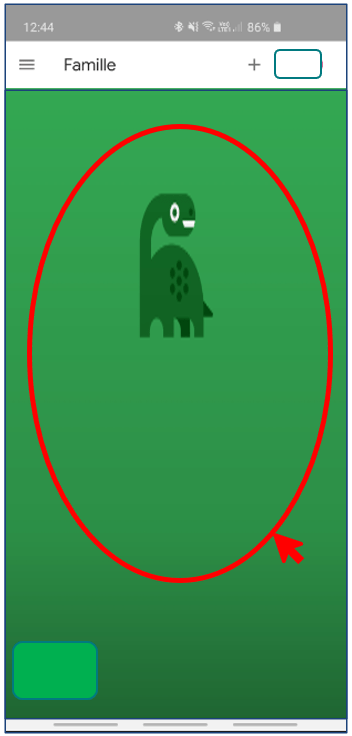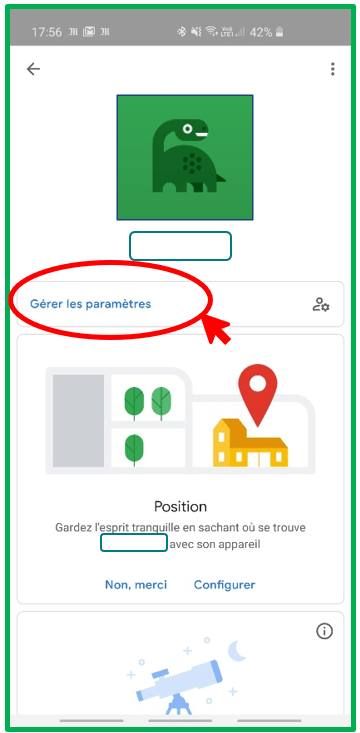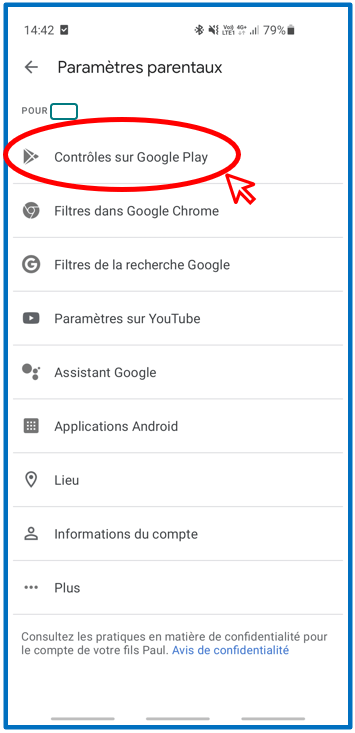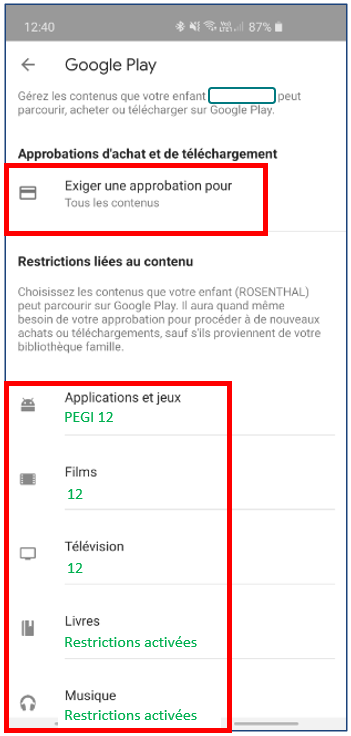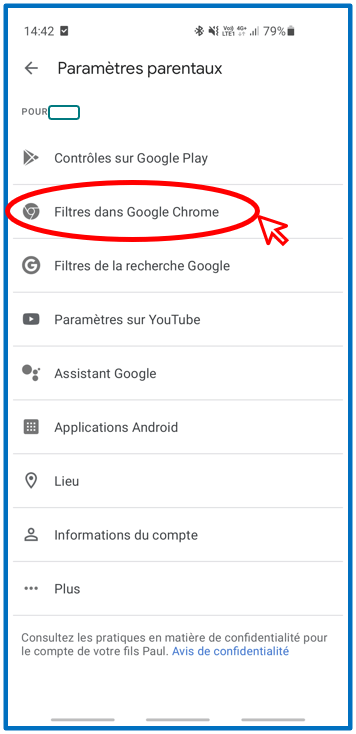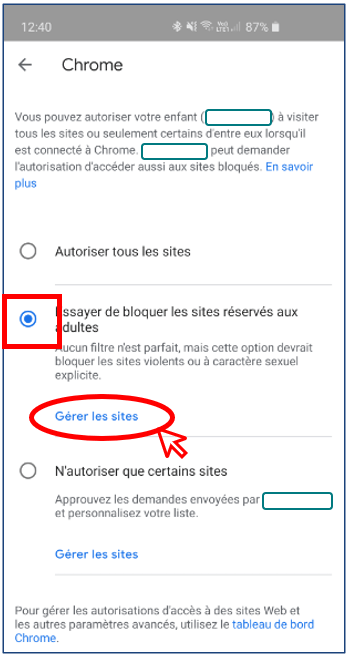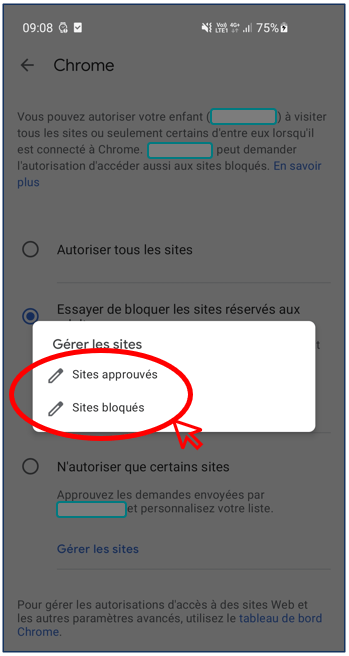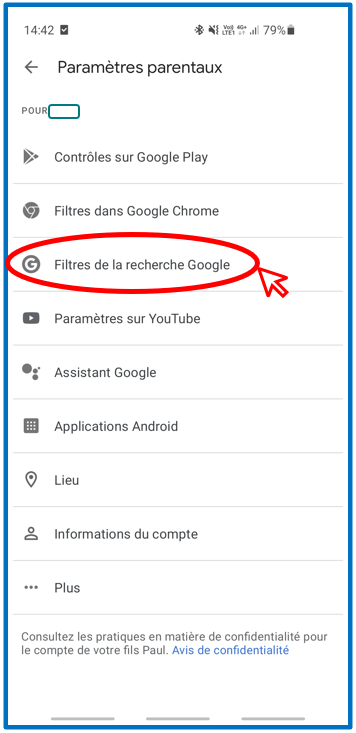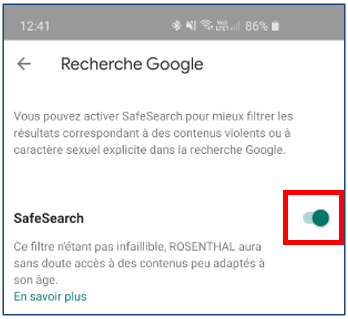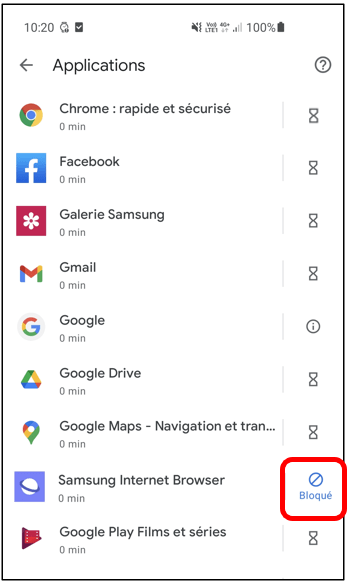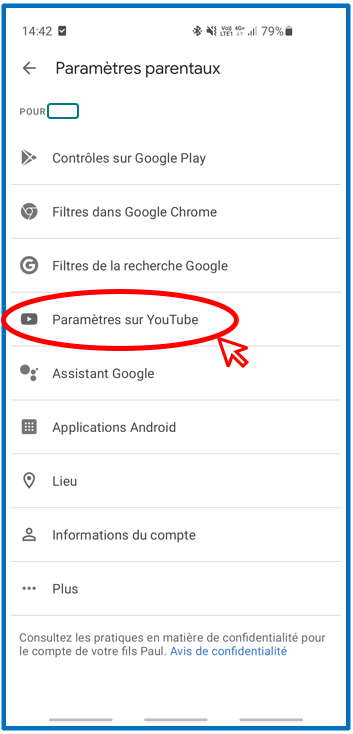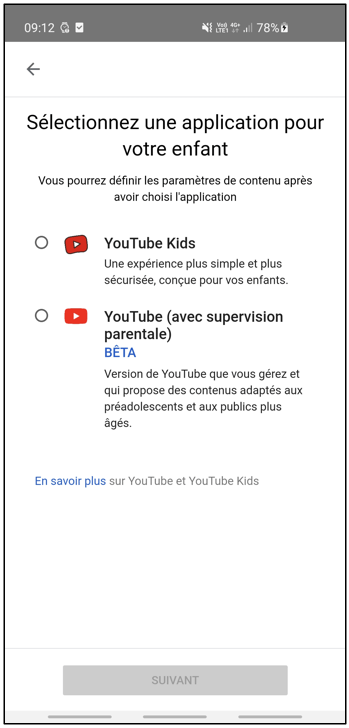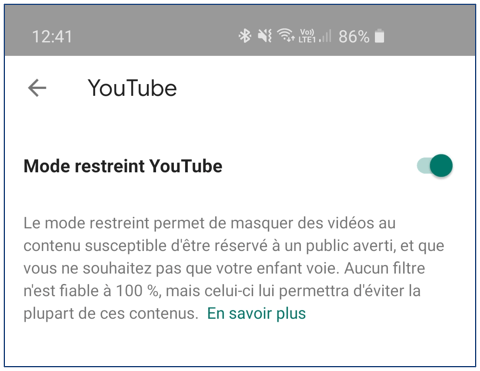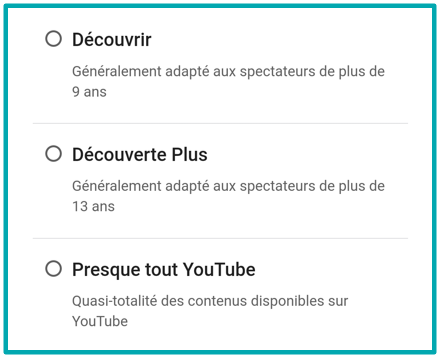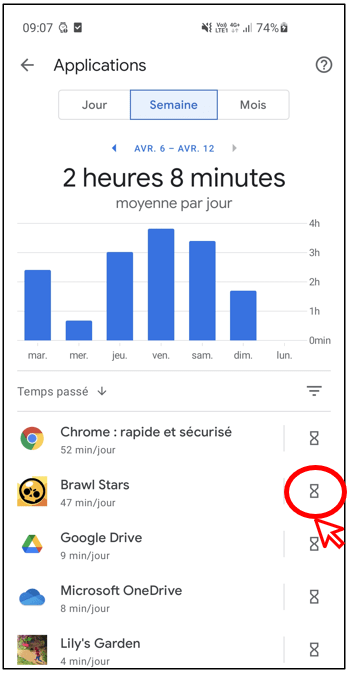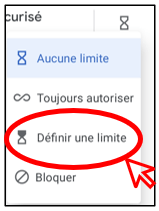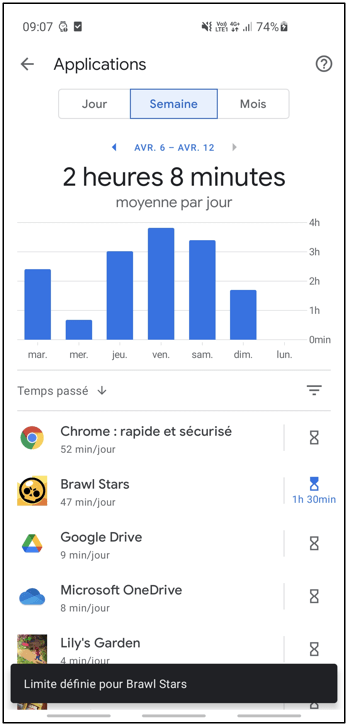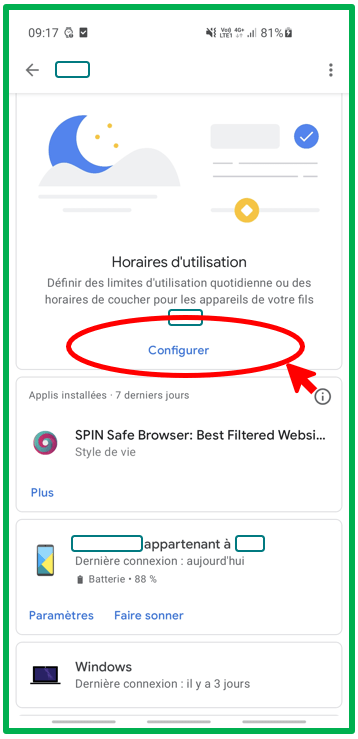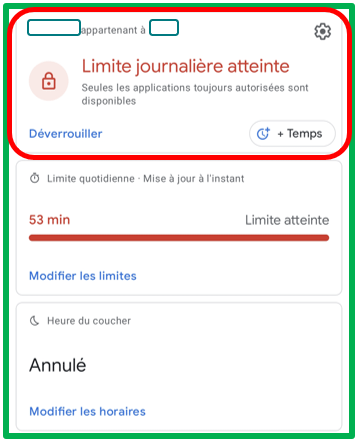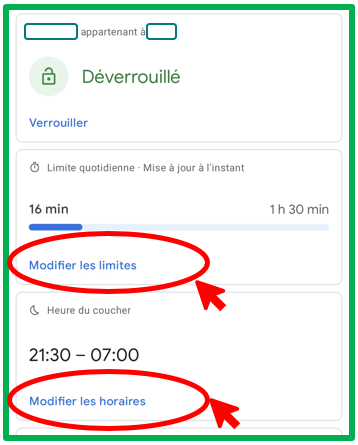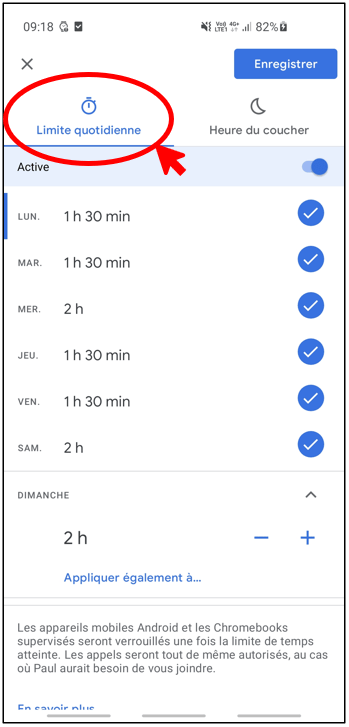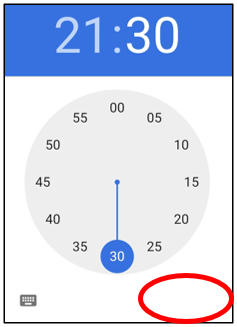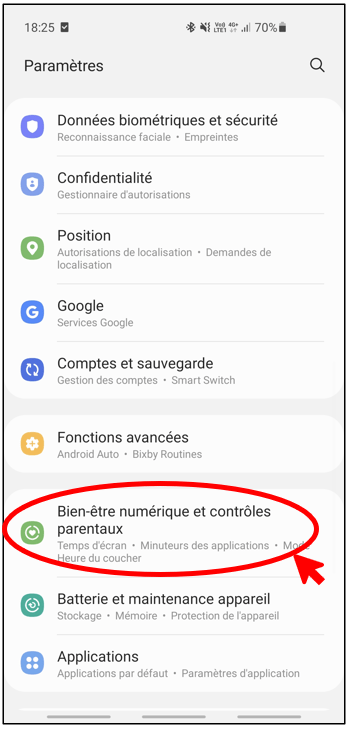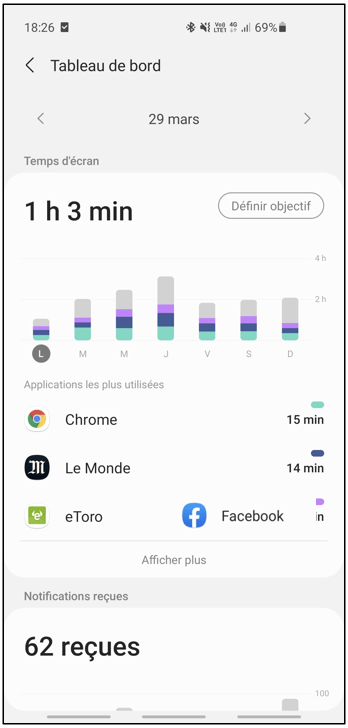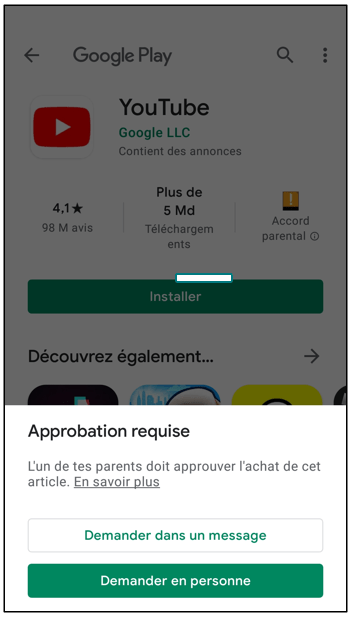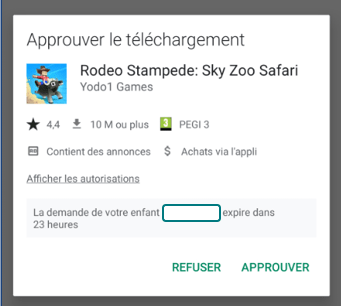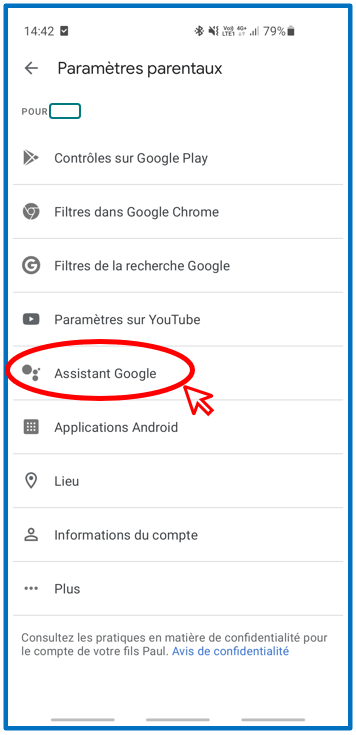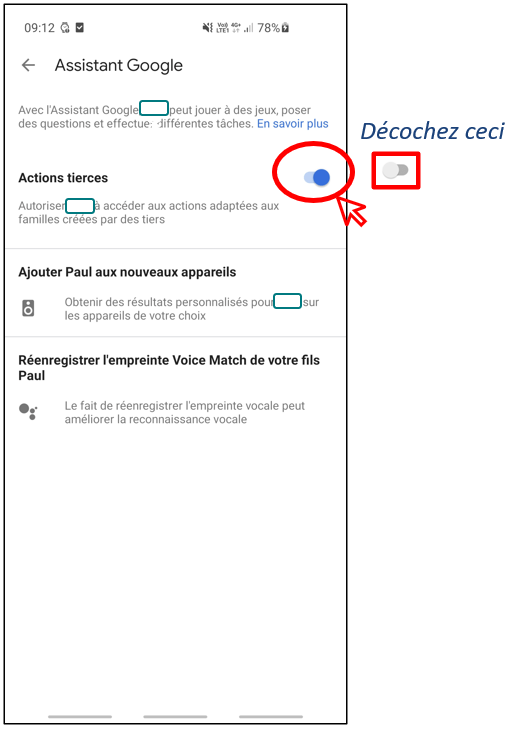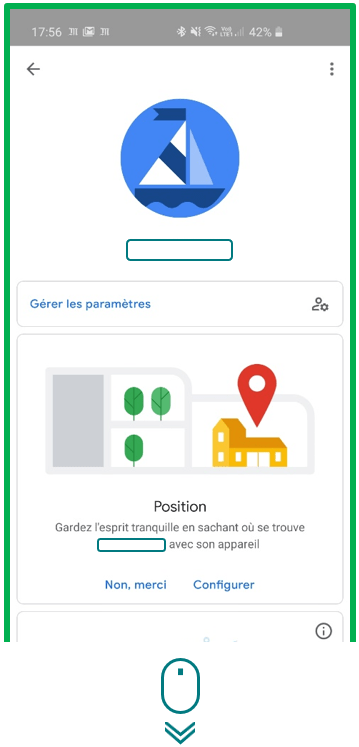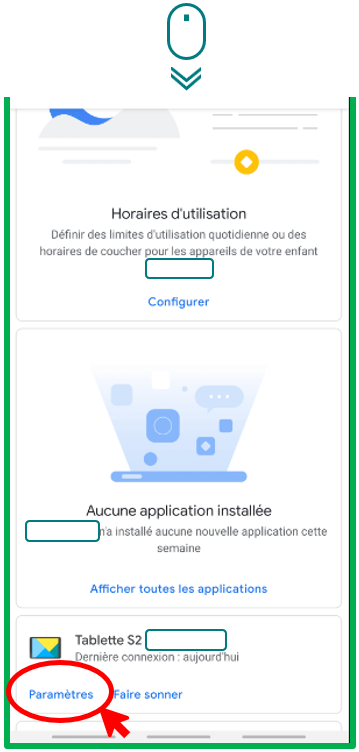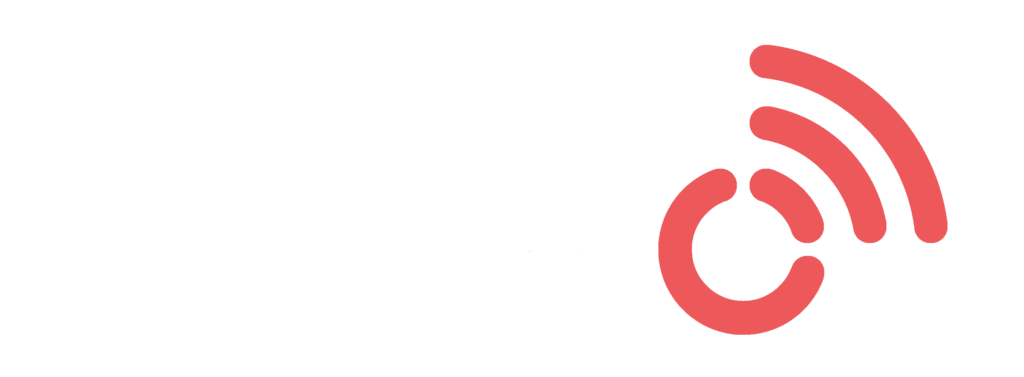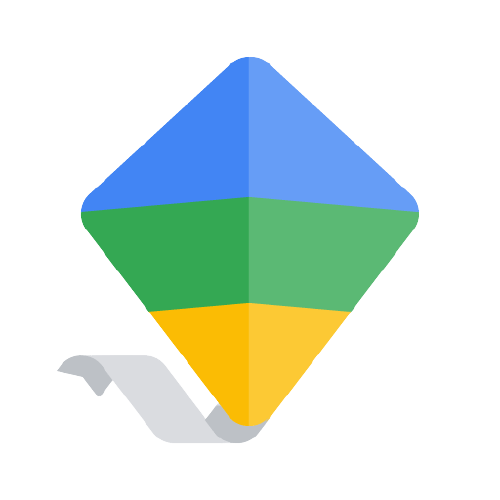
Comment installer Family Link ?
Pour téléphones et tablettes Android
Dernière mise à jour : 06/10/21
Pour assurer la gestion efficace du contenu inapproprié et du temps d’utilisation du téléphone ou de la tablette de votre enfant, nous préconisons l’utilisation de Family Link.
Cette solution gratuite apportée par Google n’est pas infaillible…comme toutes les solutions gratuites & payantes testées par HILNO mais elle permet de faire le job si :
- les astuces ci-dessous sont mises en place afin de contrer les pièges et les failles
- les limites de l’application sont bien connues
Bien utilisé, le contrôle parental Google est un dispositif pertinent, mais il faut en maîtriser les subtilités pour le rendre réellement efficace.
Contrairement à la plupart des tutoriels en ligne, l’objectif de ce tutoriel n’est pas uniquement de décrire les possibilités de cette application, mais bel et bien de vous donner toutes les clefs permettant de sécuriser le téléphone ou la tablette de votre enfant.
Nous nous adressons ici aux parents d’enfant(s) :
- entre 7 et 17 ans. Pour les plus petits, des interfaces verrouillées enfants sont plus adaptées que l’application Family Link
- qui disposent de leur propre smartphone Android. Pour les « smartphones parents » utilisés par les enfants, d’autres solutions moins invasives existent.
- ou qui sont « utilisateur principal » d’une tablette. Pour l’utilisation d’une tablette familiale (utilisation importante par les parents, plusieurs comptes Google nécessaires en accès…), Family Link ne sera pas la solution idéale.
Si une page de ce type vous intéresse pour les cas d’utilisation exclus ci-dessus, indiquez-le-nous dans la rubrique « Nous contacter »)
Que pourrez-vous faire ?
Filtrer le contenu inapproprié
- Restriction d’âge pour les applications, jeux, films, …
- Navigateur sécurisé
- YouTube en mode restreint verrouillé (c’est à dire que le mode restreint ne peut pas être enlevé par l’enfant)
- Blocage d’applications et approbation pour les nouvelles installations
Limiter le Temps d’écran
- Limite quotidienne pour l’appareil et par application
- Blocage la nuit
Connaître la position de votre enfant
Compulser un Journal d’activité
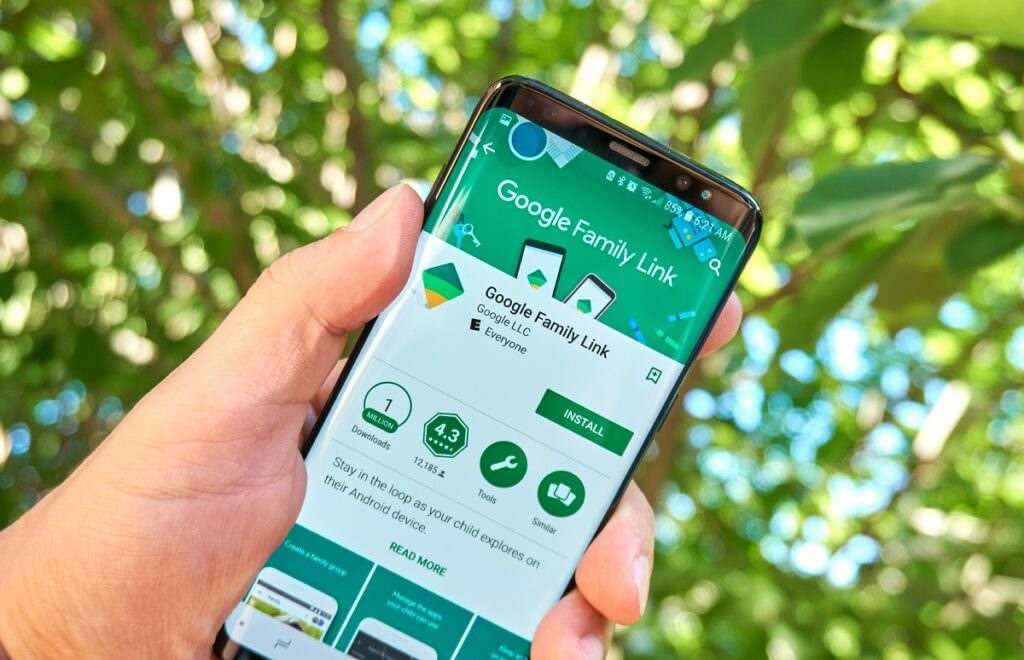
Notre avis
Avantages
- Complet
- Très bonne gestion du contenu inapproprié (associé à l’installation d’un navigateur sécurisé)
- Gestion à distance (temps, approbation d’installation, …)
depuis un « appareil parent » - YouTube en mode restreint verrouillé (ce qui est très rare)
Inconvénients
- Ne permet pas d’installer plusieurs comptes Google sur
l’appareil sécurisé - Pas de mode « Coaching » du temps d’écran
- Ne sécurise pas la possibilité de surfer sur internet à partir
de Snapchat (piège peu connu) - Sécurisation navigation internet : Bugs => Nous préconisons un navigateur sécurisé dans ce tuto
Conditions pour l'utilisation de Family Link
Comptes Google
Compte Google Parent
- Il est nécessaire de disposer d’un compte Google Parent. Si ce n’est pas le cas, vous pouvez en créer un (même si vous disposez d’un appareil Apple) en cliquant ici.
Compte Google Enfant
- De même, il est nécessaire de disposer d’un compte Google Enfant. Si ce n’est pas le cas, vous pouvez en créer lors de l’installation de l’appareil (appareil neuf ou en réinstallation) enfant ou lors de l’installation de Family Link sur l’appareil enfant.
- Comme expliqué plusieurs fois sur cette page, si votre enfant a moins de 15 ans, il sera obligatoire d’associer son compte Google au vôtre.
Compatibilité des appareils
Appareil Parent
- Appareils sous Android 4.4 ou supérieur
- Appareils Apple sous IOS 11 ou supérieur
Appareil Enfant
- Appareils sous Android 7 ou supérieur (peut fonctionner sous condition sous Android 6, voire 5)
- Ne fonctionne pas sans bidouilles sur les appareils Apple

Enfin, à savoir avant de démarrer
- Family Link = Un seul compte google possible sur l’appareil supervisé. C’est pourquoi l’application n’est pas très adaptée pour une tablette familiale sur laquelle plusieurs personnes souhaitent accéder à leur e-mail gmail.
- Seul un compte « Google Education » est possible en plus du compte supervisé mais il doit être installé après le compte supervisé
- En France, les comptes Google des moins de 15 ans sont obligatoirement supervisés par un adulte. Il est possible ensuite de changer de parent pour la supervision mais pas de s’affranchir de cette supervision (il n’est pas possible de vieillir un compte pour le passer en 15 ans ou +).
- Pour les 15-17 ans, la supervision n’est pas obligatoire, mais elle est possible et nous l’encourageons.
- Pour plus de détails concernant l’âge des comptes Google (ou trouver l’âge du compte ?, dois-je modifier cet âge ? , comment le faire ? …), voir le chapitre ci-dessous.
- L’application « Snapchat » n’est pas filtrée par les contrôles parentaux gratuits comme payants or il est possible d’aller sur internet en 2 clics et d’avoir accès à du contenu choquant ! Seul le contrôle parental Apple permet de filtrer le navigateur inclus dans Snapchat… donc non accessible sur Android !
⇒ Dans un premier temps nous vous encourageons à refuser cette application. Si des astuces (installation d’un logiciel DNS…) pour vous aider à gérer ce contenu inapproprié dans Snapchat vous intéresse, n’hésitez pas à laisser un commentaire en bas de page ou dans la rubrique « Nous contacter ».
C'est parti ! A vous les commandes pour suivre le tutoriel ci-dessous
Mise en place et paramétrage : 15 à 20 min
Munissez-vous maintenant du Smartphone Enfant et de votre appareil Parent
ET
Picorez ce qu'il vous faut dans cette table des matières ci-dessous
Installez Family Link
L’installation peut avoir lieu :
- lors du premier démarrage du téléphone (appareil neuf ou réinstallation à neuf) ou de la tablette ou
- une fois l’appareil déjà configuré
1. Installation lors du premier démarrage du téléphone
1. Votre enfant dispose déjà d’un compte Google
⇒ Suivre les étapes d’installation
2. Votre enfant ne dispose pas de compte Google
2.1 Il a moins de 15 ans
S’il a moins de 15 ans et que vous entrez son âge réel, vous devrez nécessairement lier le compte enfant à votre compte google via Family Link
2.2 Il a 15 ans ou plus
Suivez les instructions. Votre enfant pourra à tout moment s’affranchir de la supervision mais vous serez averti. Si vous loupez cet avertissement, vous ne verrez plus d’activité sur Family Link, donc vous serez au courant !
2. Installation sur un appareil enfant déjà configuré
Rendez-vous dans le Play Store, en cherchant « Family Link » afin d’installer :
- la version pour les parents sur l’appareil parent et
- la version enfant et ado sur l’appareil….enfant ! 😉
- Laissez-vous guider en gardant l’appareil parent et l’appareil enfant à disposition.
- Vous aurez pas mal d’autorisations et d’activations à valider
- En fin de processus, Google vous proposera de configurer une partie du contrôle parental. Passez cette étape, nous verrons cela plus tard.
Bravo, vous avez installé Family Link sur l’appareil Parent et sur l’appareil Enfant ! 💪
Corrigez l'âge sur le compte Google de l'enfant...si nécessaire
Les comptes Google enfants sont gérables par un parent quel que soit l’âge du compte (y compris plus de 18 ans). Les comptes des mineurs sont très souvent des comptes configurés avec un âge bien supérieur à celui de l’enfant. Pourquoi ? Puisque l’ouverture d’un compte moins de 15 ans n’était pas possible ou nécessitait la connexion à Family Link !
1. Votre enfant a 15 ans ou plus :
Corriger l’âge sur le compte n’aura pas grand intérêt puisque l’âge d’émancipation d’un utilisateur de compte Google est 15 ans et non pas 18 ans. Donc même si le compte de votre enfant est un compte plus de 18 ans, cela ne changera rien. Vous pourrez le superviser de la même façon.
2. Votre enfant a moins de 15 ans :
Tout compte avec un âge inférieur à 15 ans est supervisé par un adulte. Ce qui signifie qu’il n’est pas possible de créer un compte google pour un enfant de 14 ans sans installer Family Link.
Donc si votre enfant dispose d’un compte Google alors que vous n’utilisez pas Family Link, c’est que son compte n’est pas configuré avec son véritable âge.
Devez-vous corriger l’âge sur le compte ?
Corriger l’âge sur le compte n’est pas strictement nécessaire. Cela permet juste d’éviter que votre enfant désactive Family Link. Mais dans tous les cas vous serez averti de cette désactivation, donc il n’y a pas de risque. L’autre intérêt est le fait que certains paramètres du contrôle parental se règlent automatiquement en fonction de cet âge. Ce n’est pas un réel problème puisque chaque paramètre est réglable indépendamment.
Bref, à vous de voir si vous préférez que l’âge sur le compte soit juste.
Si vous décidez de corriger l'âge sur le compte :

Attention : Si vous modifiez l’âge pour le passer en compte « -15 ans », la supervision sera irréversible jusqu’au 15 ans de votre enfant.
- Suppression de toutes les limites liées à Family Link (temps, contenu inapproprié…)
- Suppression de son compte et création d’un nouveau compte
Pour modifier l’âge sur le compte, passez par les paramètres :
Après avoir corrigé l’âge du compte, suivez les étapes (une petite vingtaine ! 
A la fin du processus (Facultatif) :
- choisissez d’installer Family Link sur d’autres appareils également
vous pouvez modifier les paramétrages sur la confidentialité du compte de votre enfant en cliquant sur « Accéder à votre compte Google ».
Parfait, l’âge sur le compte de votre enfant est correct et tout est prêt pour le paramétrage !
Limitez le contenu inapproprié
Depuis l’appareil « Parent ».
Nous allons à présent configurer, c’est à dire effectuer les réglages, de Family Link.
Jeux, films, applis...du Google Play Store
Voici les différents réglages à effectuer pour que le contrôle parental soit efficace.
En vert les champs qui dépendront de l’âge de votre enfant
Restrictions sur le Google Play Store :
Ces restrictions ne concernent pas les abonnements non gérés par Google (vidéo : Netflix…, musique : Deezer…)
Navigateurs internet
Family Link ne filtre que les navigateurs* GOOGLE et CHROME. Il est donc nécessaire avec ce contrôle parental de supprimer tous les autres navigateurs. C’est ce que nous allons faire ci-dessous.

Family Link filtre théoriquement le contenu inapproprié des navigateurs Google et Chrome.
Cependant, certains moteurs de recherche comme yahoo, accessible depuis les navigateurs Google ou Chrome, ne sont pas filtrés !!
Il suffit de désactiver le « safesearch Yahoo » en un clic et du contenu hyper choquant est accessible !
Au vu des derniers bugs sur le filtrage Family Link, nous conseillons vivement l’installation d’un navigateur sécurisé gratuit en complément de Family Link. Il ne peut pas le remplacer puisque Family Link permet de bloquer les navigateurs alternatifs. C’est un complément.
Pour les plus courageux, vous trouverez le lien pour la configuration de ces navigateurs sécurisés en fin de chapitre (section rose).
Un navigateur (Chrome, Google, Firefox…) est un logiciel ou une application permettant d’ouvrir l’accès à des sites web.
Un moteur de recherche (Google, Yahoo, Qwant…) nécessite un navigateur pour être utilisé. Il permet de faire des recherches par mot clef sur internet.
Et oui Google est à la fois un navigateur et un moteur de recherche !
Activez le filtre Safesearch qui permet de filtrer le navigateur Google :
Bloquez tous les navigateurs internet :
Exemples : FIREFOX, QWANT, OPERA, BRAVE, EDGE, DOLPHIN, VIVALDI, MAXTHON, AVG Secure Browser ou tout autre nom incluant BROWSER, NAVIGATEUR ou WEB.
Et ne laissez que CHROME et GOOGLE. Pour cela, cliquer sur l’icône sablier et sélectionner « Bloqué »

N’acceptez pas de nouveaux navigateurs internet à l’installation.
Installez un navigateur sécurisé
Voici les 2 navigateurs les plus efficaces que nous avons testés en fonction de l’âge de votre enfant
QWANT Junior - Pour les 6-12 ans :
Installez et configurez Qwant Junior :
Spin Safe Browser - Pour les 11-17 ans :
Installez et configurez Spin Safe Browser :
Youtube
Avec Family Link, pour les comptes « moins de 15 ans », le mode restreint disparaît au profil des comptes supervisés.
En fonction :
- de l’âge de votre enfant (< à 15 ans ou ≥ à 15 ans)
- du fait que Family Link est déjà installé ou utilisé pour la première fois
vous aurez, lorsque vous cliquerez sur « Paramètres Youtube » ci-dessous, soit l’écran 1, soit l’écran 2 :
- 3 options sont aujourd’hui possibles sur un compte supervisé (voir capture d’écran ci-dessous).
- L’option « Découvrir » pour les plus petits. Moins restrictif que Youtube kids, mais peut être un peu frustrant pour les enfants les plus grands de cette tranche d’âge (12/13 ans).
- L’option « Découverte Plus » :
Sur un clip musical violent ou trop osé, le clip ne sera pas accessible mais seule la bande son + les paroles le seront
- L’option « Presque tout YouTube » correspond peu ou prou au mode restreint (qui perdure pour la supervision des comptes de plus de 15 ans).
Les clips musicaux sont rarement bloqués mais le contenu reste bien filtré malgré tout pour les plus de 15 ans.
A savoir
- Comme le mode restreint, ces comptes supervisés ne permettent pas l’accès aux commentaires. Ils sont bloqués. Il n’est pas possible non plus pour l’adolescent de commenter une vidéo… ce qui peut un peu le frustrer ! Google estime qu’il est difficile de filtrer correctement les commentaires du contenu inapproprié. Une solution est en cours de développement.
- Contrairement au mode restreint qui est désactivable, les comptes « supervisés » ne sont pas désactivables. Si jamais une vidéo filtrée par « Presque tout Youtube » doit être vue par exemple, votre enfant devra la regarder…sur votre appareil.
Limitez le temps d'utilisation
Limites de temps & blocage des applications et jeux
Vous pouvez bloquer des applications ou définir des limites de temps par application :
Au départ, les applis « système » suivantes sont « Toujours autorisées » sans qu’il ne soit possible de changer ce paramètre :
Téléphone, Playstore, Paramètre, Horloge, Contacts et Google !!.
La seule solution par rapport à cet accès à Google est de bloquer Chrome, empêcher les recherches Google et d’installer un navigateur alternatif. Comme évoqué déjà plus haut, nous préconisons d’installer le navigateur gratuit Spin Safe Browser. La procédure est ici.
Vous pouvez autoriser d’autres applications (en cliquant sur « toujours autoriser » afin qu’elles soient accessibles même une fois les limites de temps passées (limites quotidiennes) :
Le « Toujours autoriser » ne fonctionne pas pour la fonction « horaires d’utilisation » (chapitre ci-dessous).
Horaires d'utilisation
Définissez comme vous le souhaitez les limites quotidiennes ainsi que le blocage d’utilisation la nuit :
Contrairement aux limites de temps par application (chapitre précédent), toutes les applications sont bloquées hormis la fonction « téléphone ».
Le « Toujours autoriser » sélectionnable pour chaque application ne fonctionne pas.
Contournements possibles des "limites de temps" par votre enfant
Valable pour les « horaires d’utilisation » comme pour les « limites de temps » par application.
Désactivation de l’application
Il existe des astuces complexes permettant de désactiver l’application. Les adolescents les plus débrouillards seront capables de les mettre en œuvre.
Dans ce cas, vous ne verrez plus d’activité via Family Link sur votre téléphone. Vous saurez donc ainsi que l’application a été désactivée.
Contournements en fonction des marques de téléphone/tablette et du niveau de l’adolescent
Il existe plusieurs possibilités de contournement du temps en fonction de la marque de l’appareil. Certaines ont été résolues par les développeurs (messagerie double WhatsApp, appel en mode urgence…) mais d’autres non (alimentation mode économiseur d’énergie sur certains Huawei, Samsung Dex sur appareils Samsung série S…)
Bref, pour le moment, il n’est pas possible de s’assurer à 100% que le temps d’écran ne sera pas contourné.
⇒ Pour les téléphones à partir d’ANDROID 9 : Vous pouvez vérifier la cohérence entre les temps passés sur les applications depuis « Family Link » par rapport à ceux de la fonctionnalité « bien être numérique ». Voir l’astuce ci-dessous.
⇒ Pour les téléphones les plus anciens : Le mieux restera de vérifier que le temps d’utilisation (le week-end par exemple) est cohérent avec ce que vous voyez sur l’application.
Et un réflexe : La nuit, le téléphone n’est pas avec l’enfant ! 😉
Astuce pour téléphone avec Android 9 ou supérieur
Vérifier la cohérence entre « Family Link » et « Bien être numérique ».
Pour cela, ouvrez le tableau de bord ci-dessous sur l’appareil de votre enfant :
Puis comparez le au rapport de temps d’utilisation Family Link accessible sur votre appareil dans l’application Family Link :
Autres possibilités avec Family Link
Bloquer des applications/jeux
- Dans « Applications Android » (voir ci-dessus), en marge des navigateurs, vous pouvez également bloquer d’autres applications ou jeux installés sur l’appareil.
Notifications lors d'une demande d'installation
Voici les notifications que vous recevrez chaque fois que votre enfant essaiera d’installer une nouvelle application sur son appareil. Vous pourrez approuver ou refuser :

Rappelez-vous, n’acceptez pas de nouveaux navigateurs internet (par exemple Firefox, Qwant…).
Assistant Google
Intéressant pour les familles qui disposent d’appareils connectés de type Google Home ou Google Nest.
Si ce n’est pas le cas, décochez cette option
Non testé aujourd’hui par HILNO
Localisation
Non testée aujourd’hui par HILNO
Paramètres de l'appareil
Pour empêcher l’installation d’applications ou de jeux qui ne proviennent pas de Google Play Store :
Parfait, le paramétrage est terminé, bravo !! 💪
N’oubliez pas :
- Les contrôles parentaux ne remplaceront jamais l’attention et la surveillance des parents
- Aucun contrôle parental n’est fiable à 100%
- Les logiciels évoluent rapidement. Il est important de vérifier régulièrement l’efficacité des paramétrages.
- Si vous avez des questions plus précises, n’hésitez pas à utiliser le forum.
Partager ces conseils
Laisser un commentaire
Si vous n’êtes pas connecté à Facebook et donc que la boîte de dialogue ci-dessus n’apparaît pas, voir ci-dessous ! 😉